こんにちは、10年英会話です。
ガジェット好きなので、背面透過画像の作り方をご紹介したいと思い始めました。
Macのパソコンや、iPadに入ってる純正アプリを使って背面透過画像を作ります。
そのため、他のアプリをダウンロードしたり、課金して何かする必要ナシで安心!
背景複雑なやつ、あえて選びました。
この章のアイキャッチ画像も、この方法で切り抜いたよ!
では早速、したためて参ります!
背面透過画像作成!Macbook編
私のMacbook → Retina, 12-inch, 2017
①画像を選ぶ

②「プレビュー」で画像を開く
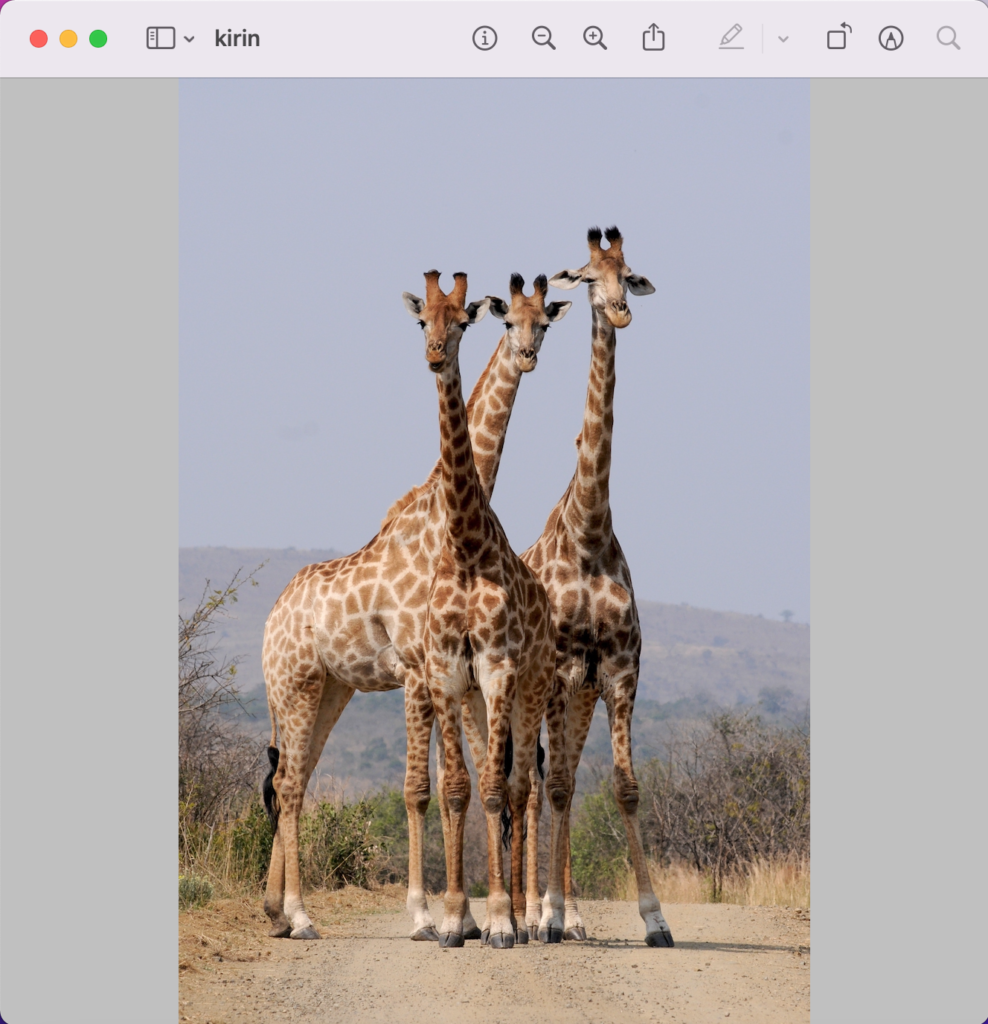
③インスタントアルファを選択して、消したいところをドラッグ
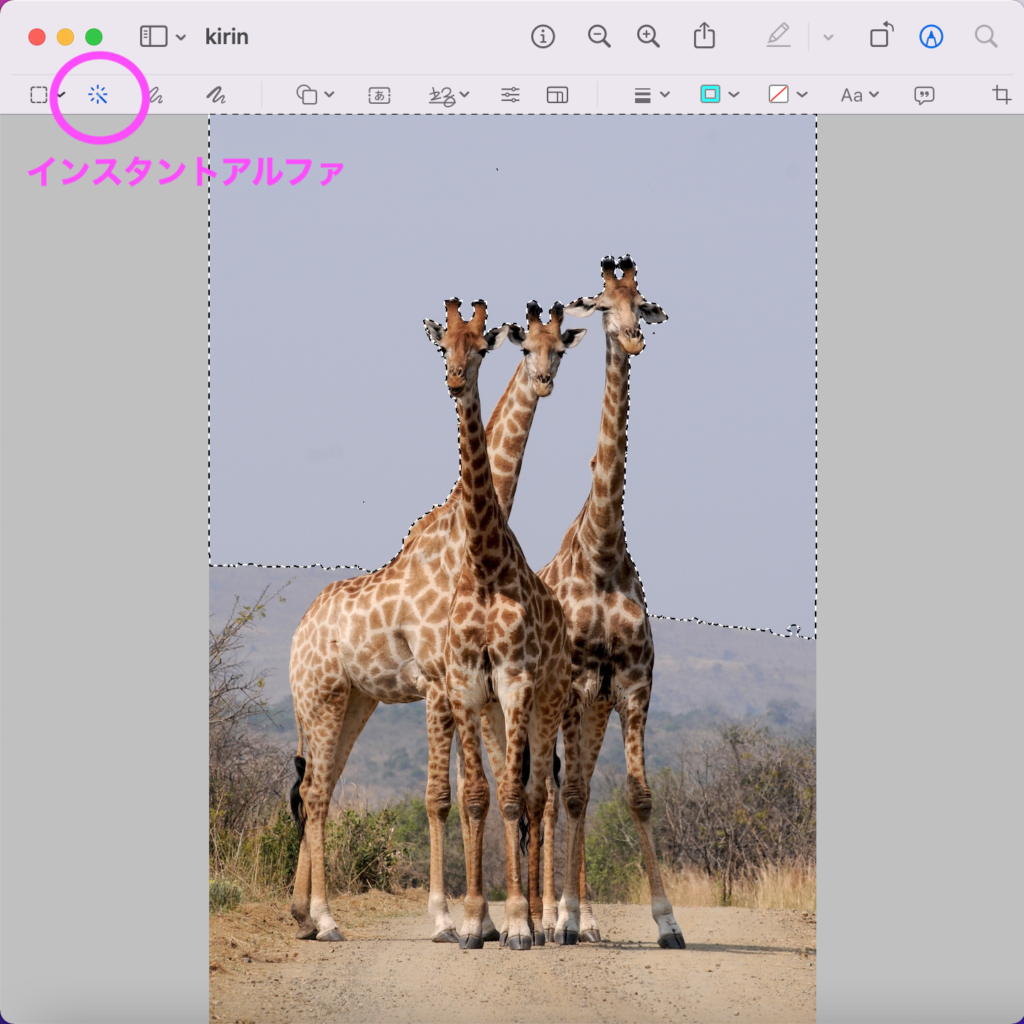
④Deleteボタンで、消す→PNGに変換
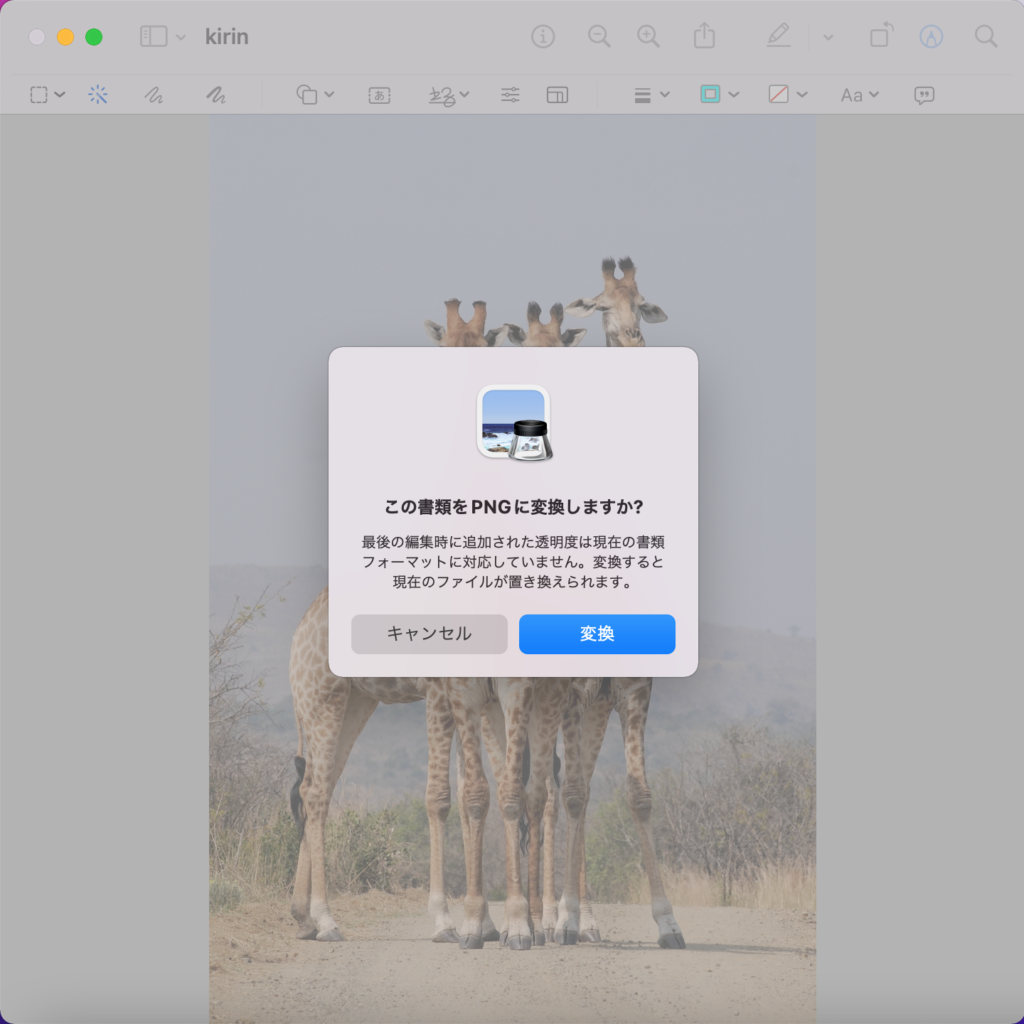
背景が、消えた!
残りの背景も少しずつ消していく。
同じく、インスタントアルファで選択→PNGへ変換。
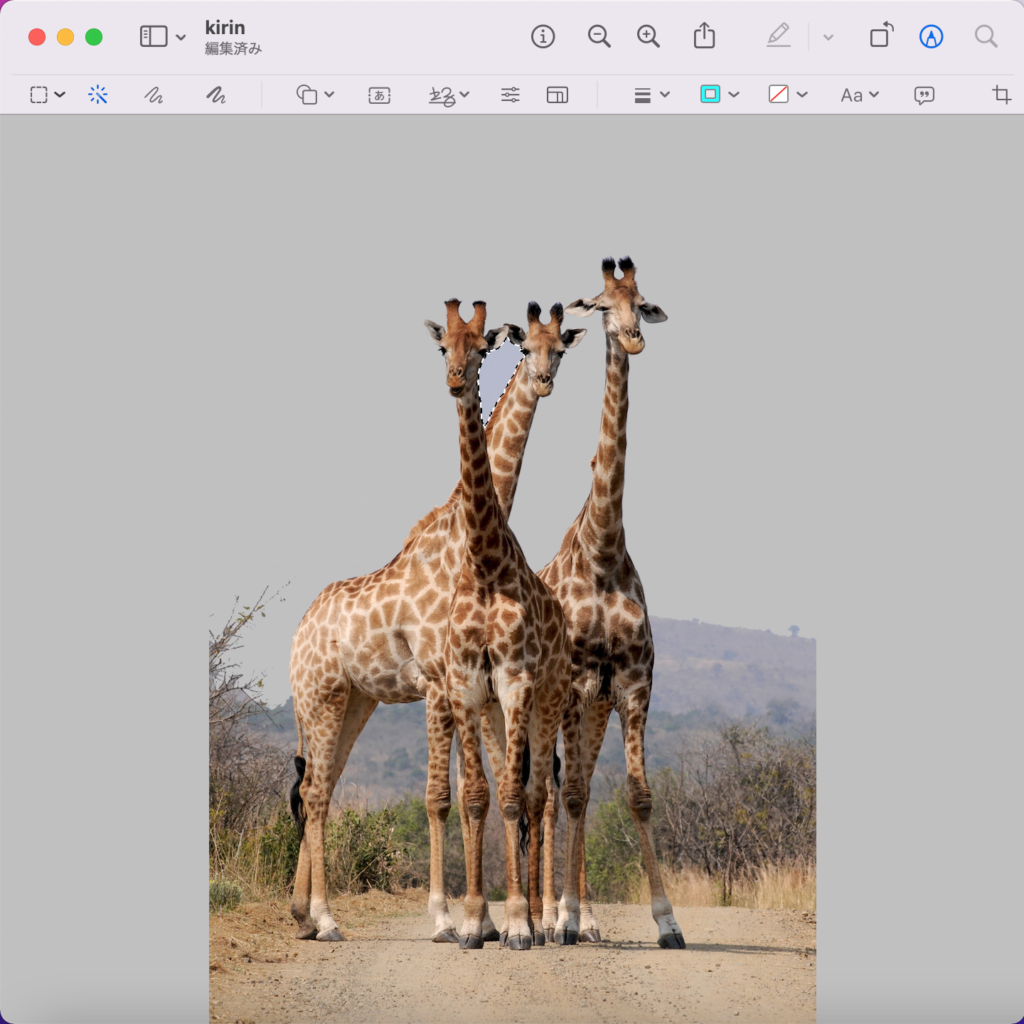
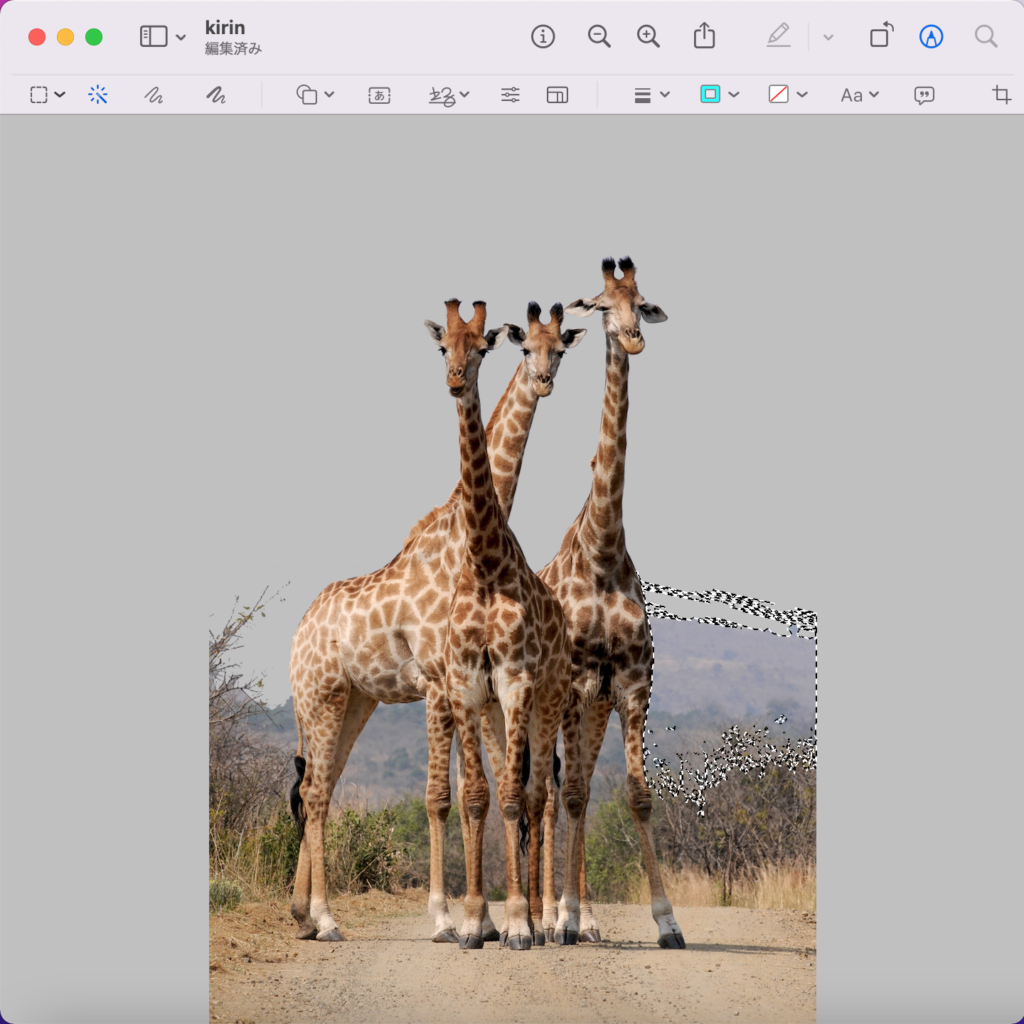
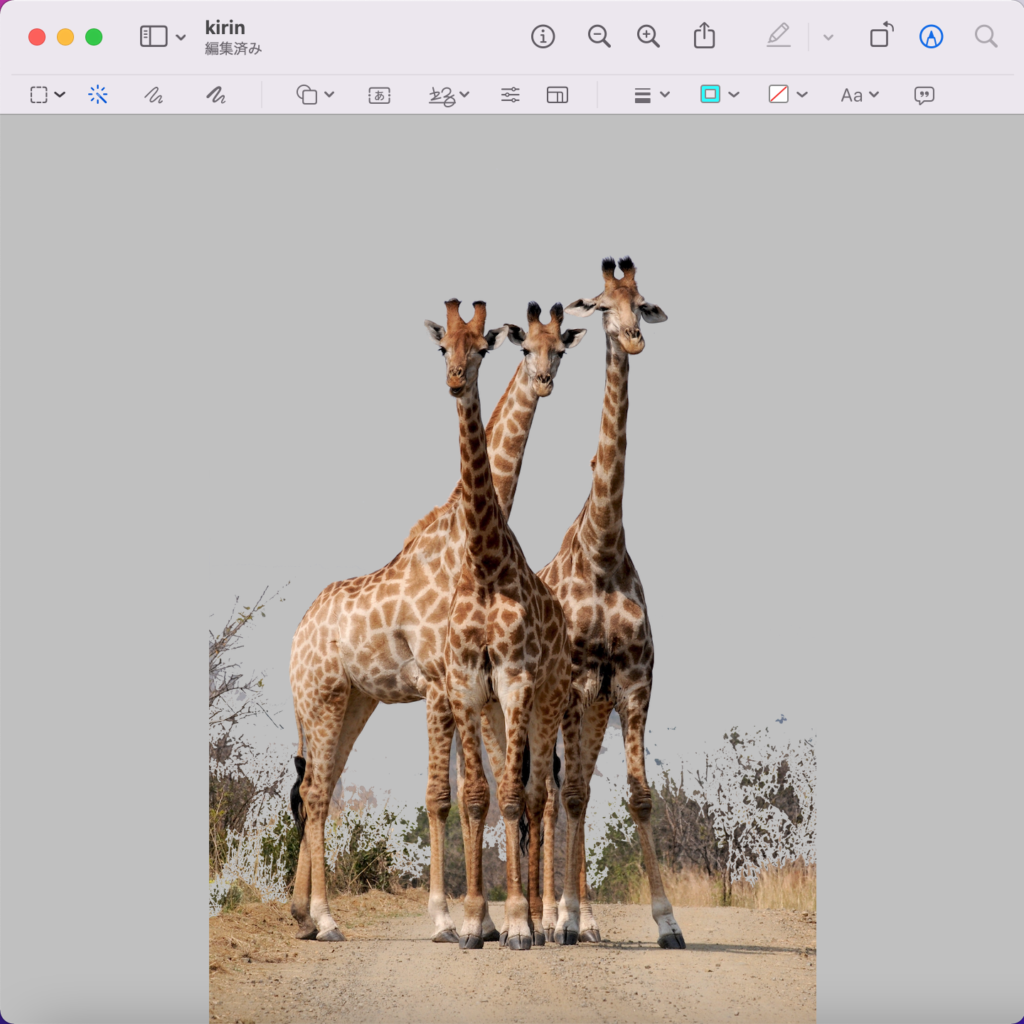
④完成!!

背面透過画像作成!iPad編
私のiPad → 11インチiPad Pro(第3世代) 256GB Wi-fi
①画像を選ぶ

②純正写真アプリを開く→マークアップボタンをクリック
この写真は背景が複雑すぎるため、いきなりインスタントアルファでの切り抜きができませんでした。
そのため、まず、純正写真アプリで下準備します。
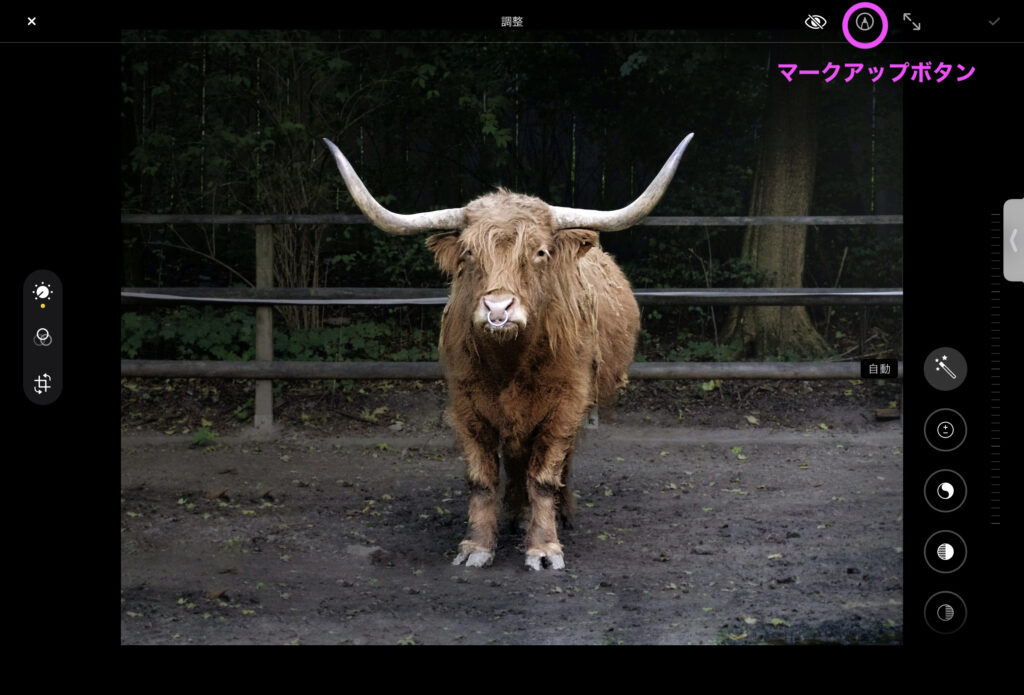
③目立つ色で、周りを丁寧になぞる
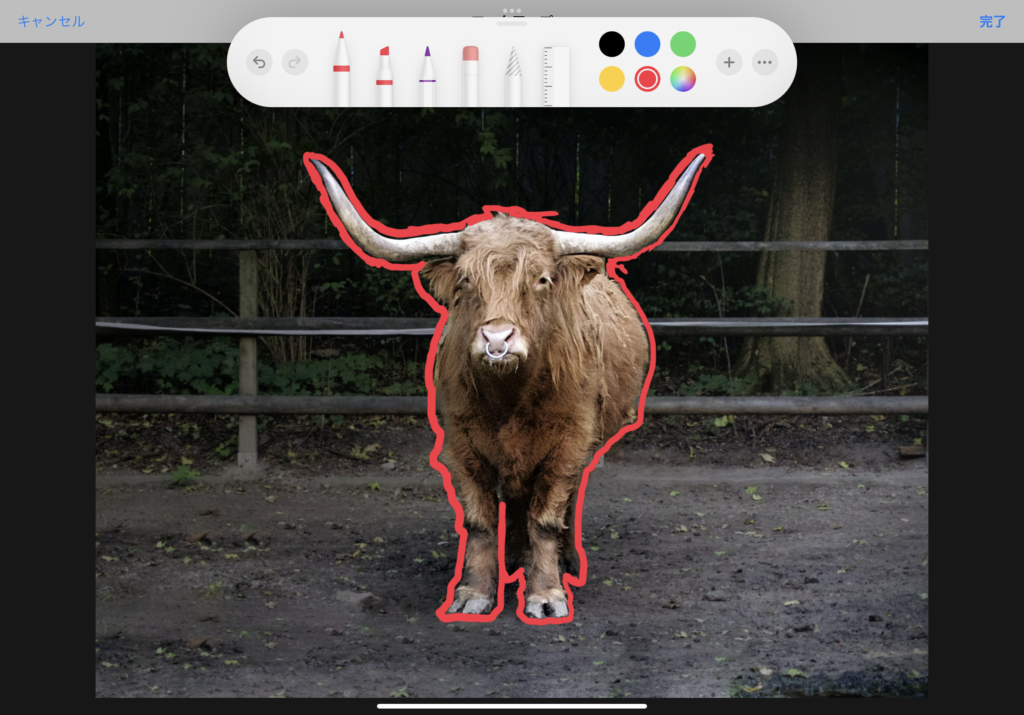
④周りを四角く、塗る
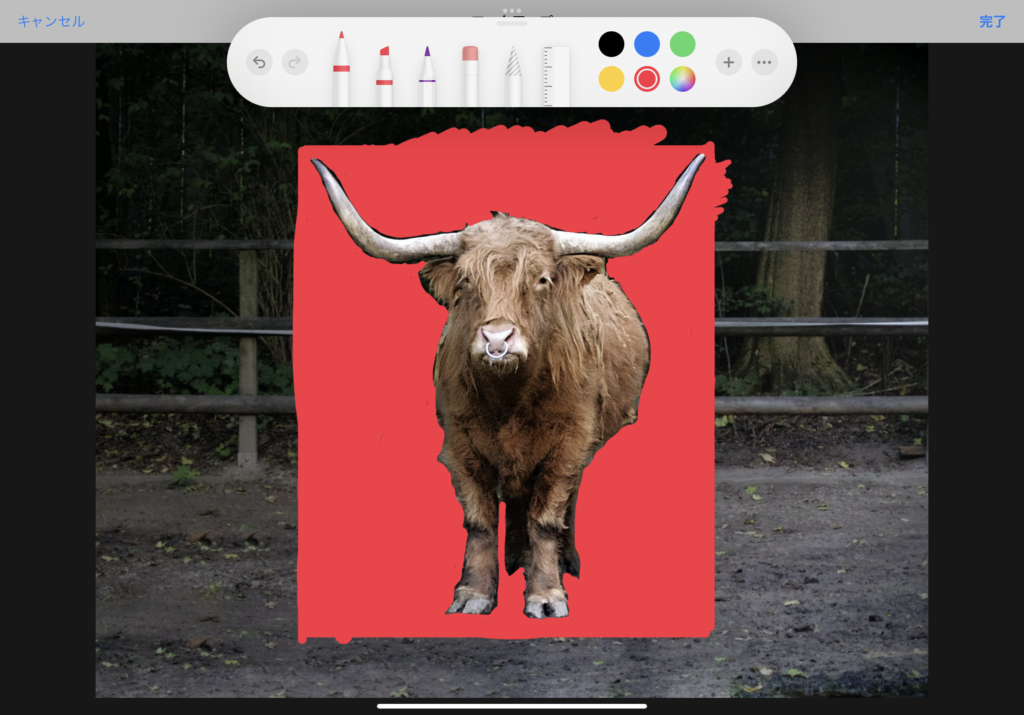
⑤トリミングと傾き補正ボタンを使って、四角く切り取る
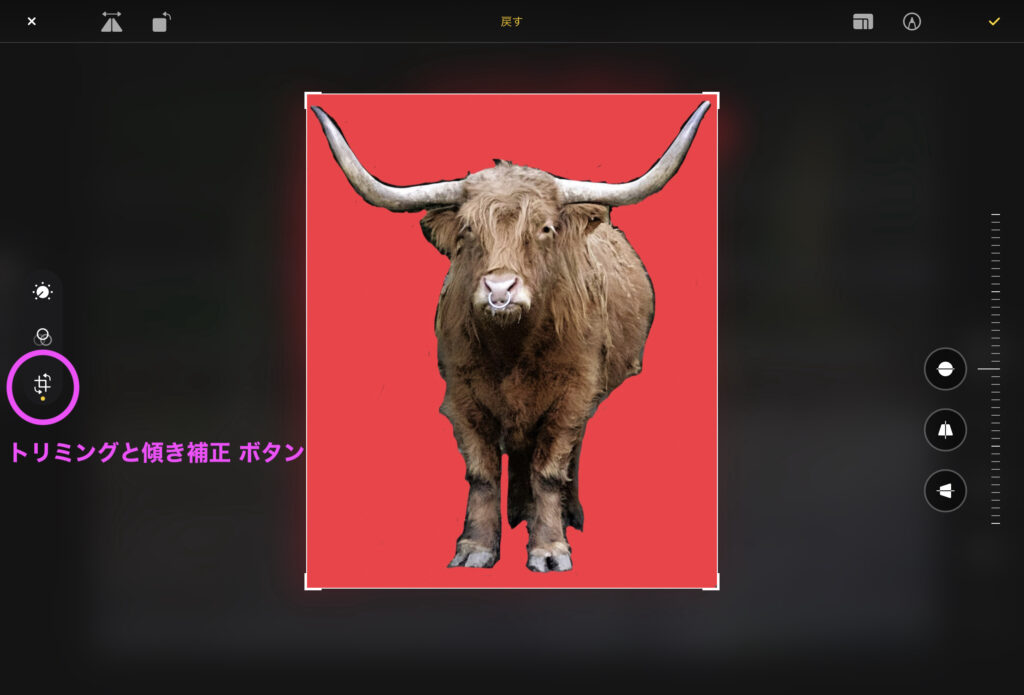
⑥保存

⑦iPad純正アプリ「Keynote」を立ち上げ、❻の画像を読み込む
右上の+ボタンや、ドラッグしたりして写真を読み込むことができます。
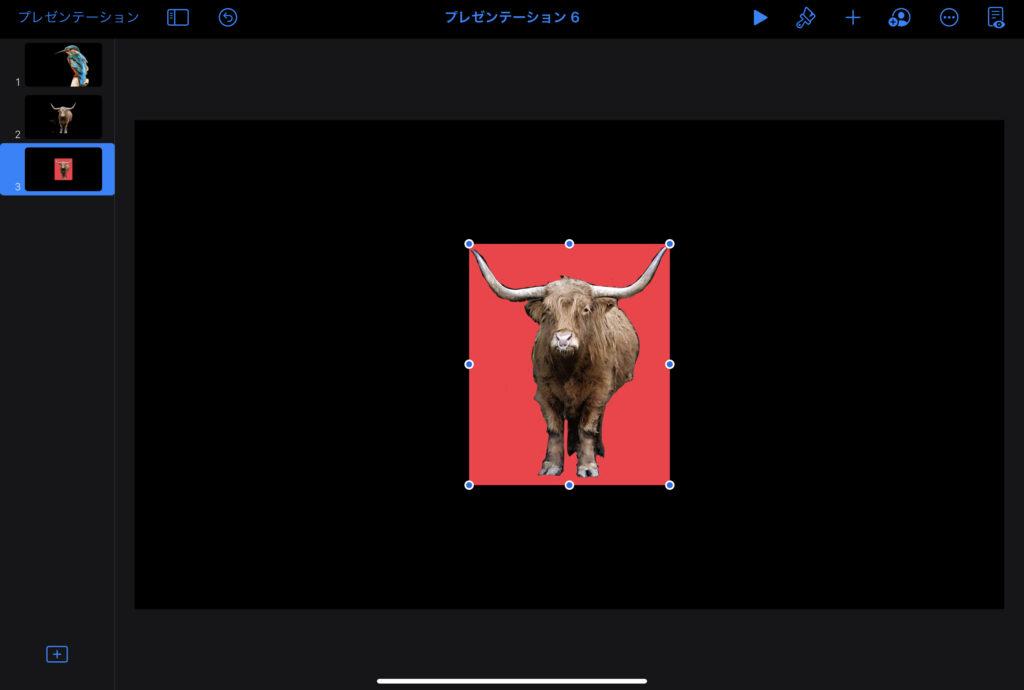
⑧画像を選択したまま、ブラシマークを選択→インスタントアルファを選択
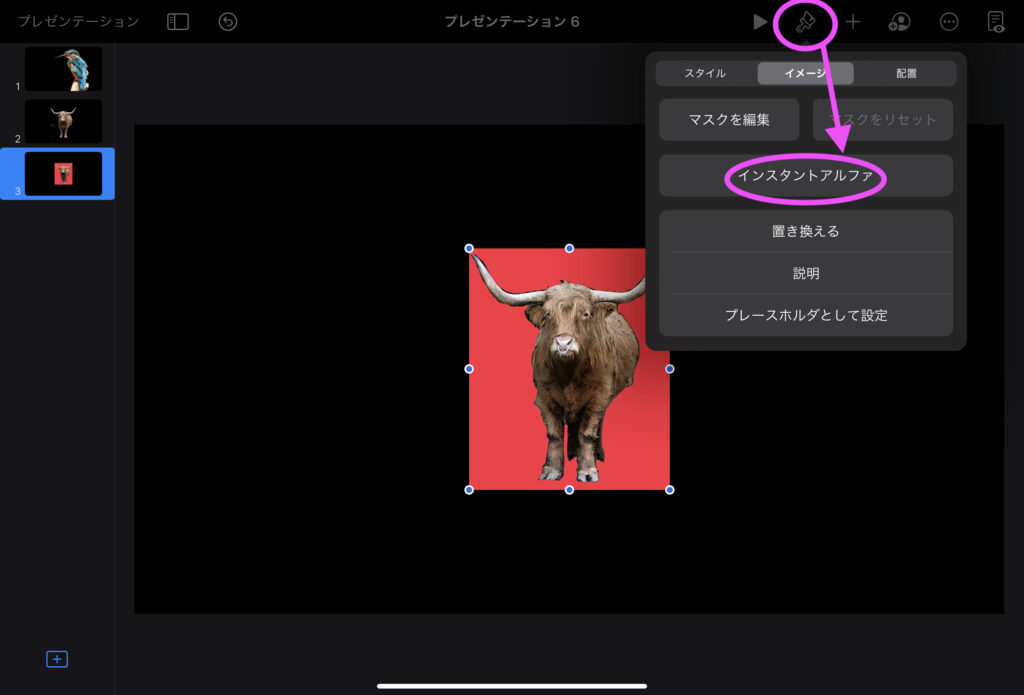
⑨「カラーをまたがってドラッグすると透明になります。」→終了を選択
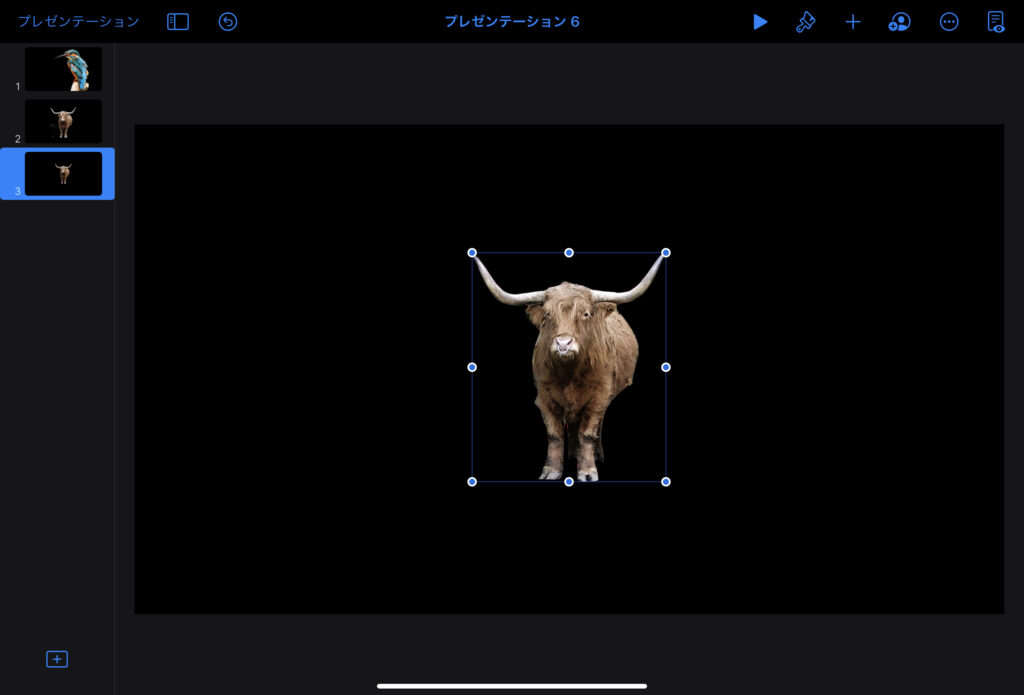
⑩❾牛画像をタップ→「コピー」→画面右下からフリックして純正メモアプリを出す→「ペースト」
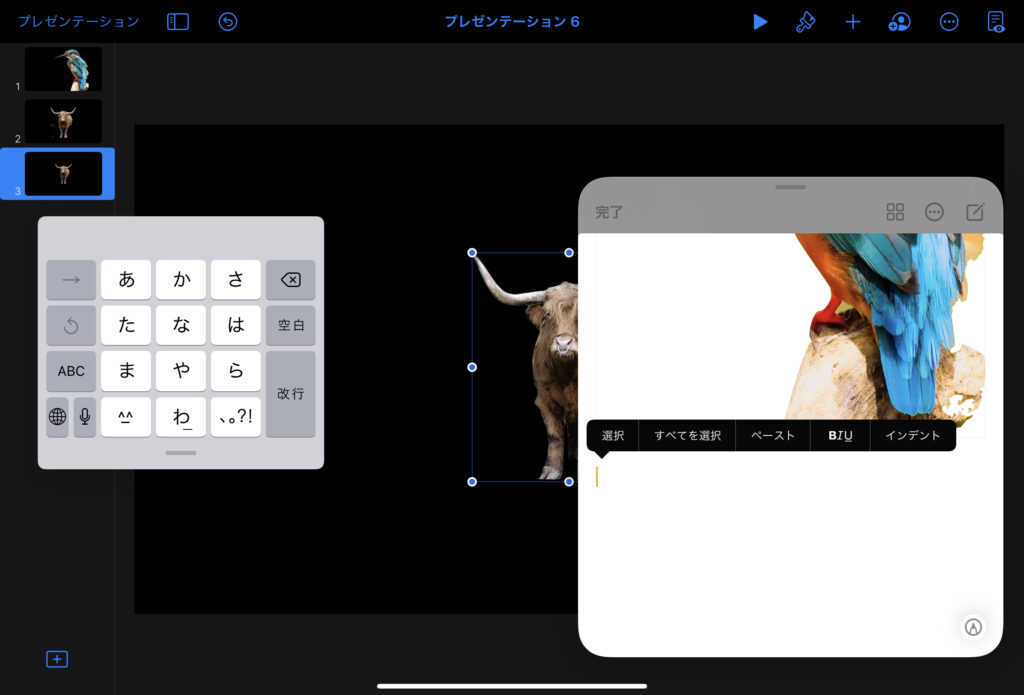
11. 「共有」を選択
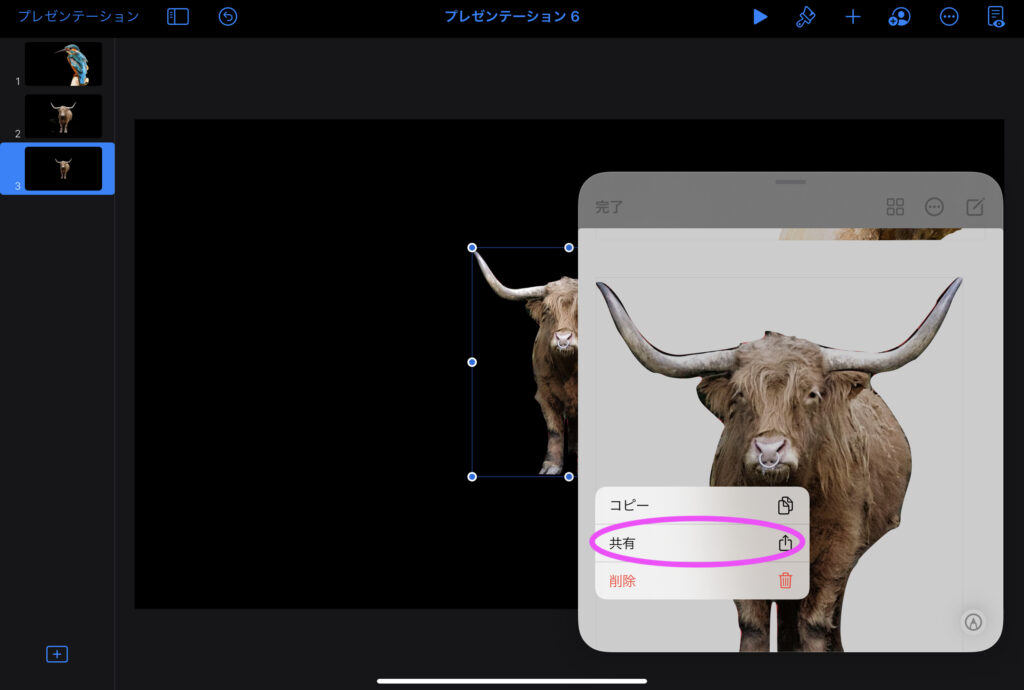
12. 「画像を保存」で再度、純正写真アプリに保存して、PNG(背面透過画像)の完成!

背景が複雑でない写真であれば、⑦のKeynoteの工程から切り抜きができます。
まとめ
ちょっと長くなりました。
読むのも面倒な今回の説明、ごめんなさい!
iPad版のPhotoshopですら、ワンポチで切り抜けるやないか!
というお声も聞こえてきそうです。
でも、私はお金をかけず手元のガジェットで切り抜ける「インスタントアルファ」という機能がとても好きです。
安全なのかよくわからないアプリを使う必要も、ない!
簡単に背面透過の画像を作成できます。
マーケティング担当の方に本当におすすめ。
だって綺麗に切り取れなくても、きっと結果の数字に影響はないはず(笑)
経費を使うことなく、自分のおすすめ商品が皆に知ってもらえたら嬉しいですよね。
どこかで、どなたかのお役に立てますように!




コメント