Webアプリ「Canva」が面白すぎてハマっています。
コチラのサムネイル画像もいつもCanvaで作っています。
Photoshopなどの高度めアプリを使わずとも合成画像が作れちゃう!
本日は「合成Tシャツ」画像の作り方について、したためたいと思います。
Canvaとは??
Web上で使える無料アプリ!
有料版なら、さらに高度な技だったり、プロフェッショナルな写真素材が使えるのです。
難しいアプリケーションを使わずとも、簡単にグラフィックデザインが作れます。
まずは無料版もあるので、そちらから試してみて有料版へ移行するのも良いのではないでしょうか?
使用ガジェット
・Macbook , Retina, 12-inch, 2017
・iPad Pro 11 インチ
どっちでも使えます。
私の使ってるMacbook古いと思いますが、使えます。
(Adobeのソフトも動いたほどです。ただ、立ち上がるの体感2分くらいかかるけど…)
iPhoneでのCanva使用についてです。
以前のiPhone7の時に使ってみましたが、Canvaアプリ自体が落ちまくって使えませんでした。
そのため、iPhone12にした今でも、CanvaをiPhoneでは試したことないです。
Canvaにログインする
アカウントの作成がまだの方は、ここでアカウント作成します。
表示される通り入力すれば良いので簡単!
Canvaを作ってる会社を知りたい!
私は、新しいアプリをダウンロードする際、必ずそのアプリ制作の会社について調べます。
(だってダウンロードするのってなんだかガクブルじゃない!?)
会社名:Canva Inc.
オーストラリア パースで設立される
CEO:メラニー・パーキンス
メラニー・パーキンス、クリフ・オブレヒト、キャメロン・アダムスの3人で設立したそう。
Subsidiary=子会社 :ドイツ拠点のフリー画像サイトPixabay や Pexels を買収、子会社になってるそう。
参照: Canva , Forbes Japan , Wikipedia
フリー素材のPixabay や Pexels、よく使っています。
なんだかオシャレな会社です!
Tシャツへの画像の入れ方
とりあえずこれを作ってみましょう。

① Canvaを開く→今回は「Instagramの投稿」のキャンバスを開く
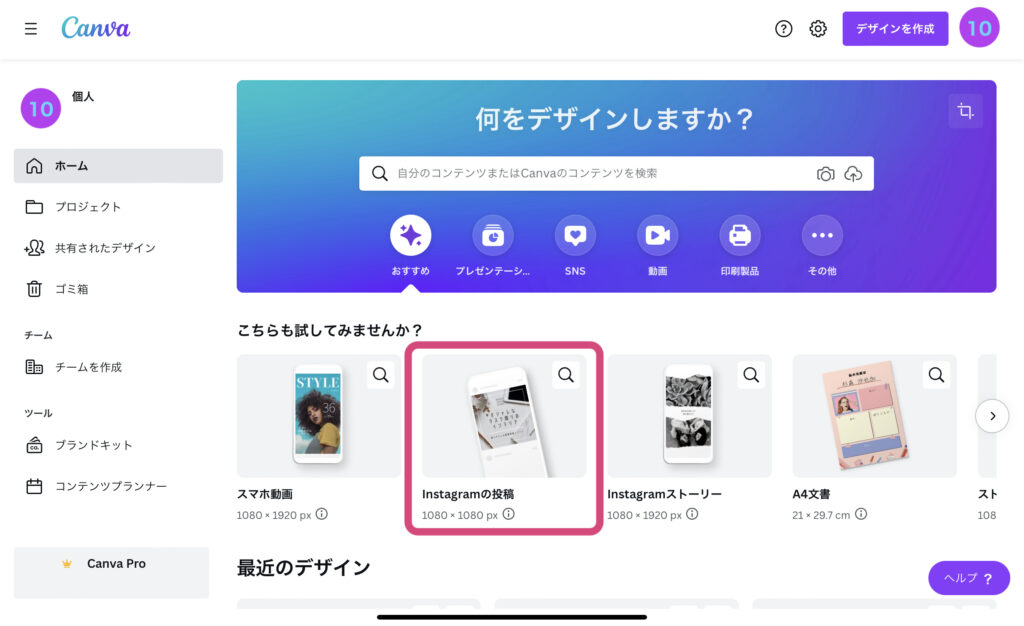
②好きな画像をアップロードする
「メディアをアップロード」から、超簡単にアップロードできる
好きな画像をクリックすると、右側のキャンバスに載る
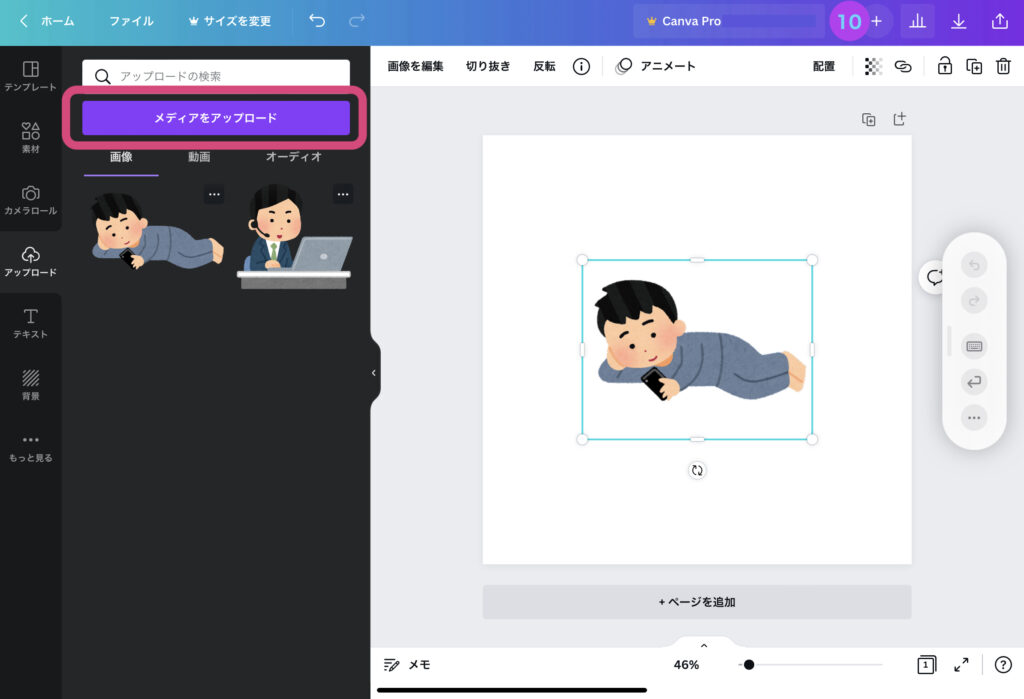
③「画像を編集」→スマートモックアップの「すべて表示」をクリック
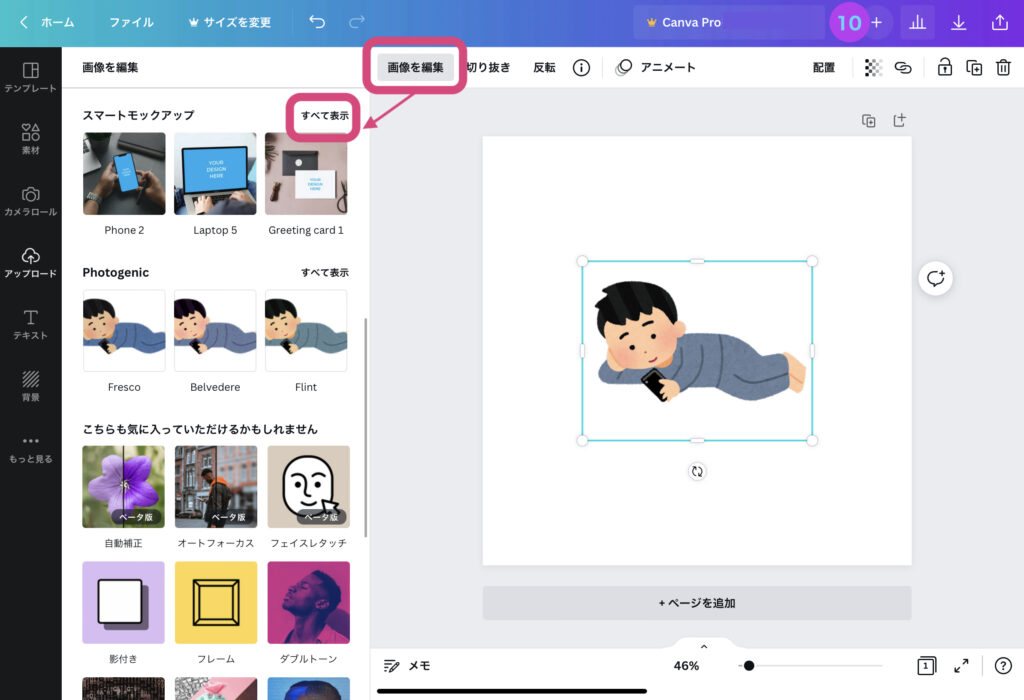
④好きなTシャツの人を選んでクリック
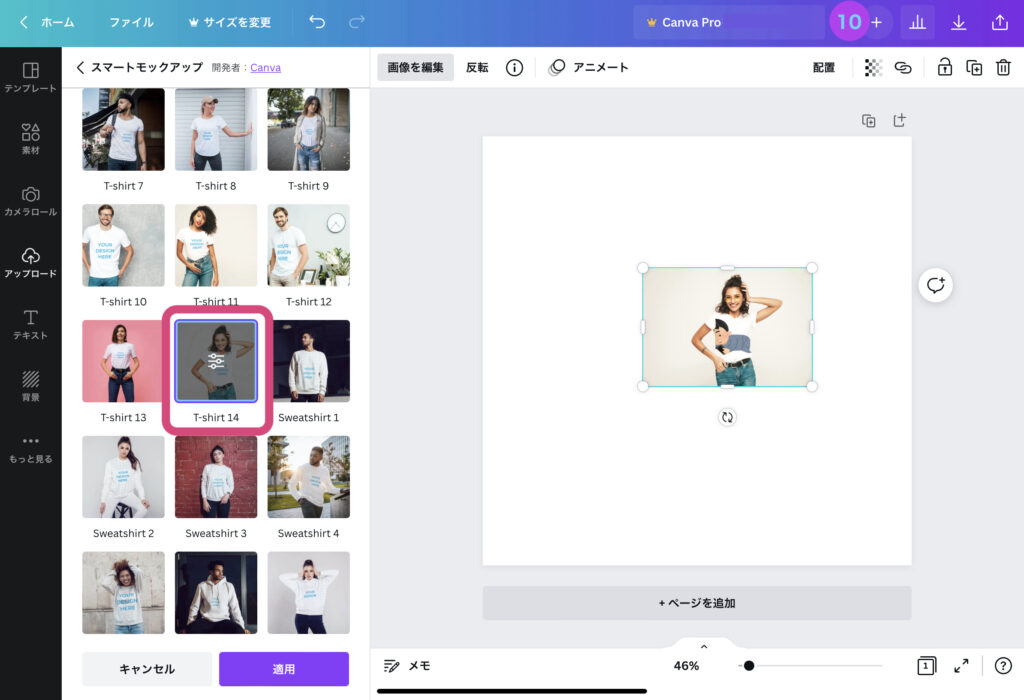
⑤その中の模様…??(三みたいなのに◯ついてる、調整ボタン)をクリック (↓参照!)
次に黄緑の◯をドラッグして、Tシャツの女の子の写真自体も大きくする
その後、Tシャツの中の画像の大きさを調整する
※この順番でやらないと、私はバグりました。
もう一度説明します。
調整ボタンクリック → 写真自体を大きく → Tシャツの中のイラストの大きさを調整
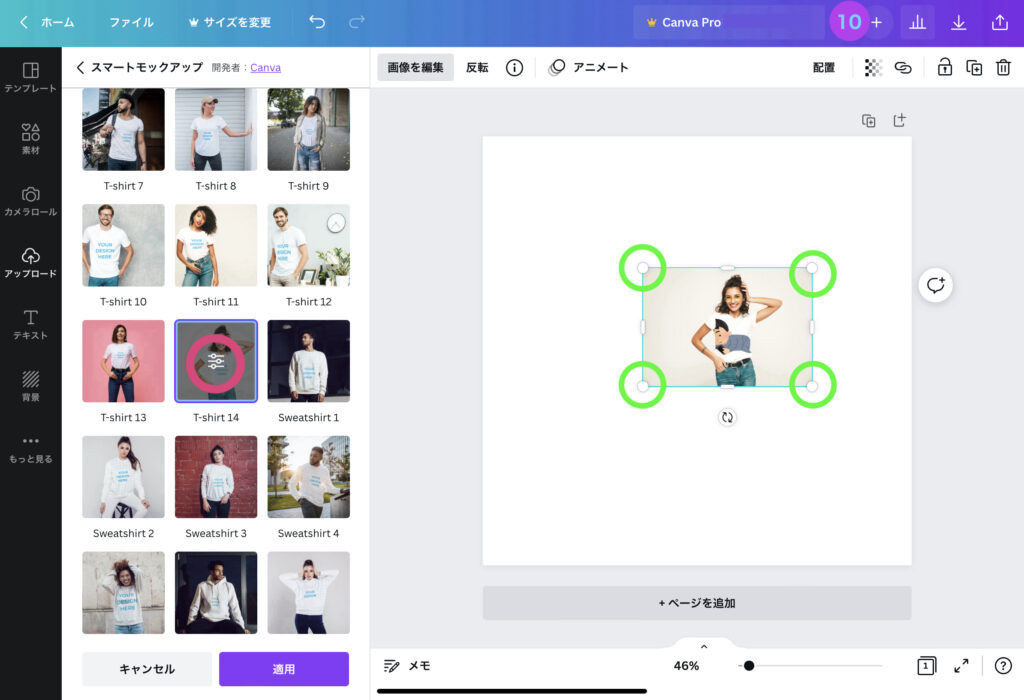
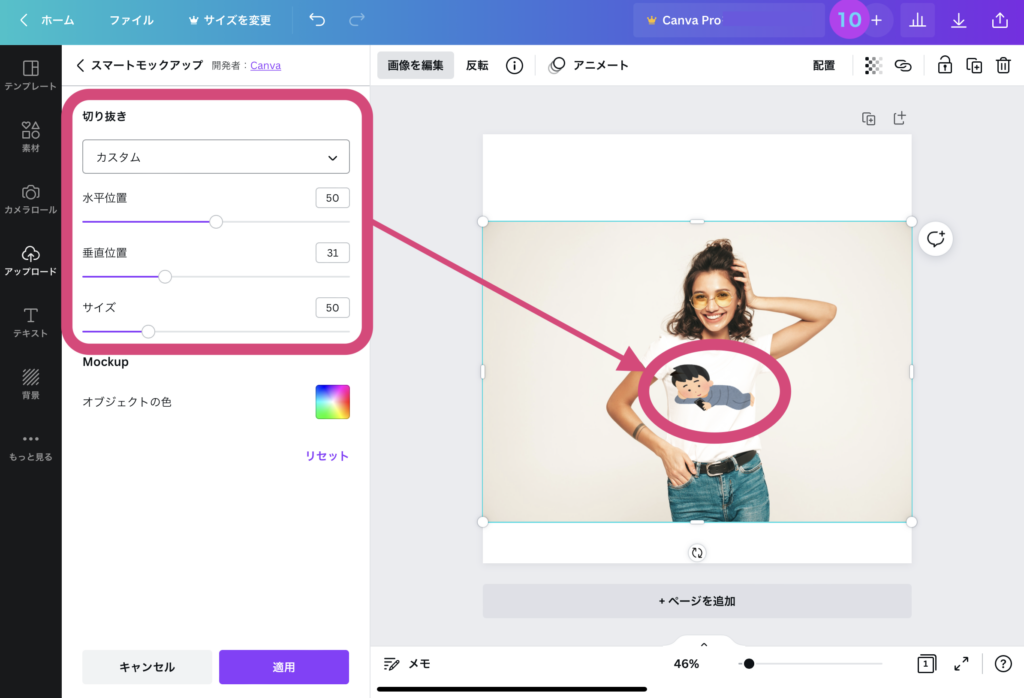
※あんまりでっかくするとバグります。
最初からやり直しになることも!
⑥ダウンロードする
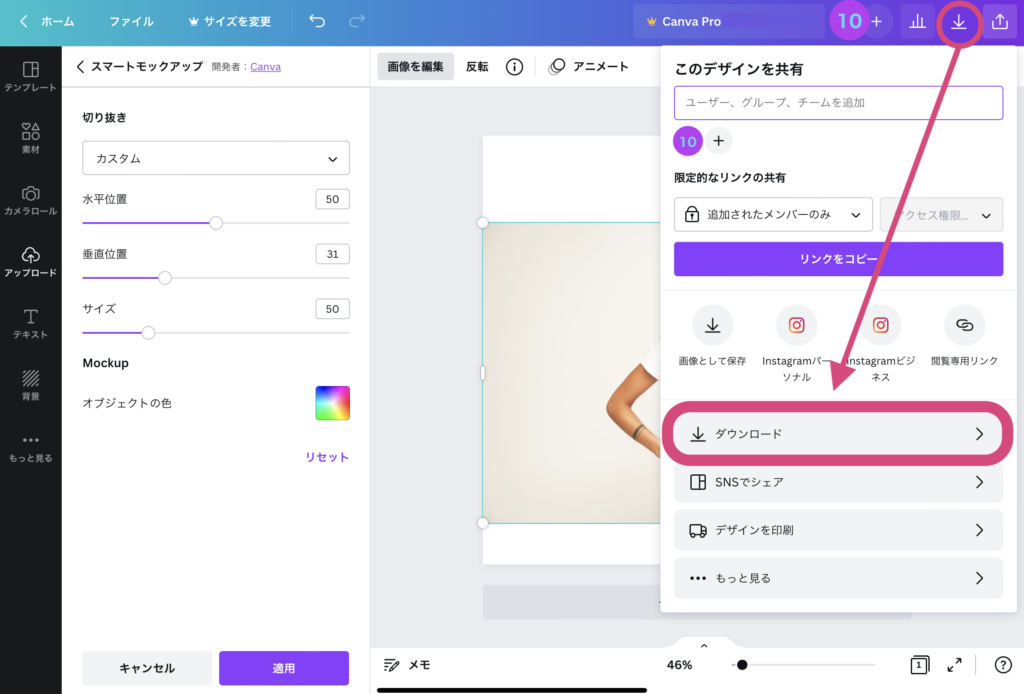
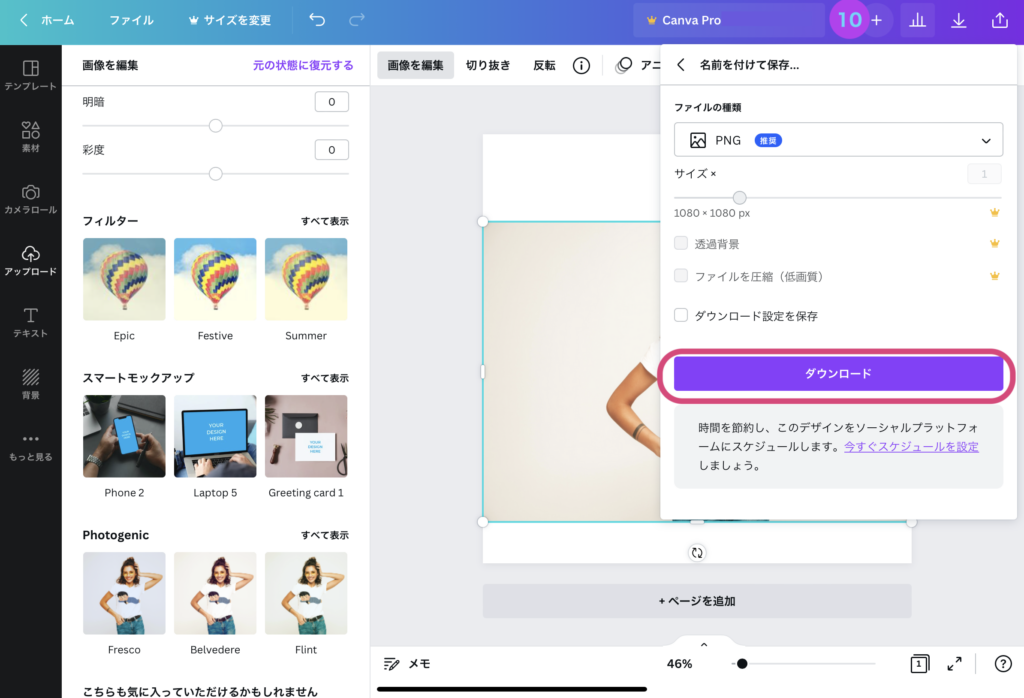
⑦完成!
画像は
PCならダウンロードのファイル
iPadやiPhoneなら純正の写真アプリ
に入っています。

Canva英単語
先ほど出てきた「スマートモックアップ」
Mock-up:試作品
という意味があるそう!
まとめ
Canva は簡単なのに面白すぎる!
デザイナーじゃなくても、大丈夫!
プレゼン資料作るのも、オシャレにわかりやすく作れます。
私は仕事でも使ってるけど、画像加工して楽しむことが多いです。
PCだけじゃなく、iPadでも使えます!
楽しいから、とにかくおすすめです。




コメント